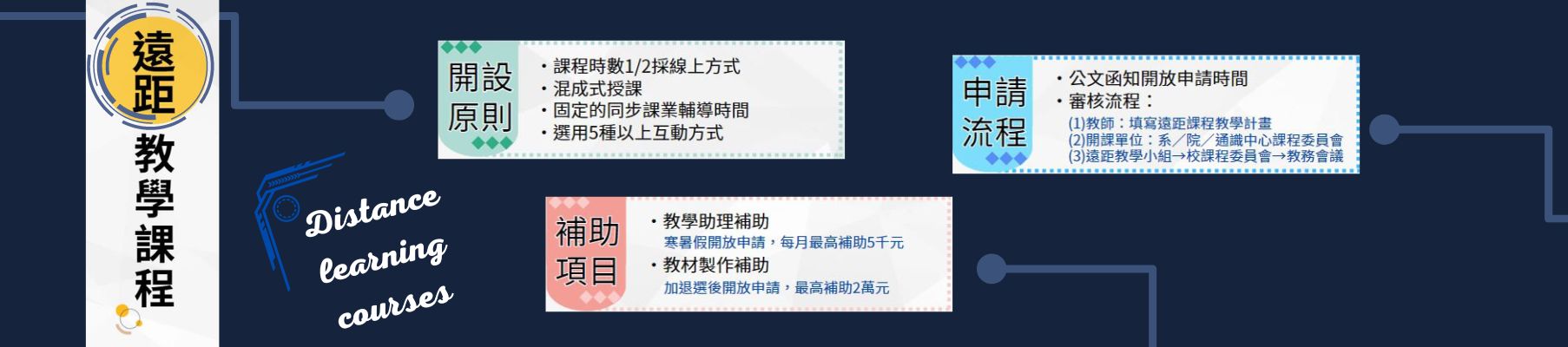【Teaching Section】
1.If students are recording the desktop without authorization, how can we ensure the intellectual property rights of the course?
Before the course, it is advisable to inform students that if they wish to record the desktop, it is likely for review purposes. Teachers can provide supplementary materials. Prior to the commencement of the course, record videos focusing on the content of the course knowledge.
2.How can course assistants assist in the course?
Before the class, prepare a webcam, laptop, and tripod for video recording. Open Google Meet or MS Teams and set up the meeting ID or weekly schedule. After the course, convert the Google Meet video and upload it to YouTube, or directly publish the MS Teams stream.
3.How to set up a webcam video camera, and is it necessary to purchase one? Where does the funding come from?
If the teacher is using a laptop (Office 365 can be linked to the teacher's own account), they can first test the laptop's camera and audio quality. If it meets the requirements for teaching, there may be no need to purchase additional equipment.
The technology department has updated the available devices in the Equipment Borrowing System. However, due to limited resources, there is still a maximum borrowing period of 7 days. If teachers need to borrow repeatedly, please submit the form again based on your requirements.
4.Recommended Devices for Teachers' Use:
Google Meet:It can be used on mobile phones, laptops, or desktop computers.
MS Teams:It is recommended to use the teacher's personal laptop.
Webcam Video Camera:Logitech C922 Pro (1080p), Logitech C310 (720p).
【System Section】
1.What to do if the MS Teams account cannot be logged in?
MS Teams accounts are managed by the Network and Maintenance Division of the Computer Center. If there are login issues, please seek assistance from colleagues at the Computer Center for testing and confirmation (Extension: 5301, Email: chingmei@scu.edu.tw).
2.Do students need to create their own MS Teams accounts for courses?
Currently, the school utilizes the TronClass platform to generate Teams meeting links for students. Therefore, there is no need for students to create teams within MS Teams. Students can directly join the meeting room by clicking on the Teams link from the TronClass platform (refer to the TronClass platform usage instructions for details).
3.How to create a team in MS Teams? (Non-essential)
Login → Click on "Teams" in the left-hand column → Click on "Join or create a team" in the upper right corner → On the page, click "Create team" → Choose "Class" → Enter the name and click next → Enter student IDs and click "Add" (it is recommended to use IDs for searching to avoid students with the same name)
4.Are there tutorials available for MS Teams and Google Meet?
The Instructional Technology Division has created instructional documents for MS Teams and Google Meet operations.
【Video Tutorial Section】
1.What to do after recording the video for remote learning in response to a secure learning environment?
The recorded video after completing the course can be used for students' post-class learning. It is recommended that teachers upload the video, share the link, or embed the video on the school's digital learning platform.
Here's what you can do as a teacher:
- Store the course video file (.mp4) on Microsoft Stream.
- Store the course video file (.mp4) on OneDrive.
- After uploading, place it on the digital learning platform using a link or embed method.
If using MS Teams to record videos, download the video file after recording and upload it to Microsoft Stream manually.
2.What to do if the file size is large after recording a video using MS Teams?
When the file is too large or the video transfer is slow, it may lead to playback issues.
Here's what you can do as a teacher:
- Record the video in segments, limiting each segment to 15 minutes.
- After recording, have the course TA split the video into segments (each segment limited to 15 minutes).
- Convert the video resolution from 1080p to 720p.
- Use the .mp4 format for the video.
Here's what you can do as a student:
- Watch the video directly on Stream.
- Adjust the video quality to automatic when watching online, allowing the system to adjust based on different bandwidths.
- Download the video file (with teacher's authorization).
3.How to edit the recorded video file after completing a video recording using MS Teams?
You can go to Stream to delete, edit, and download the video.
Here's what you can do as a teacher:
- Click on the "..." icon at the top right of the video → "Open in Microsoft Stream."
- Log in to Microsoft Stream.
- Click on the "..." icon at the top right of the video → choose the desired function (delete/edit/download).
【Network Connection Section】
1.How do I connect to the school's WiFi network before conducting online teaching?
Please refer to the instructions provided by the Network and Maintenance Division of the Computer Center. You can find the relevant information at the following URL: http://web-ch.scu.edu.tw/network/faq/5909